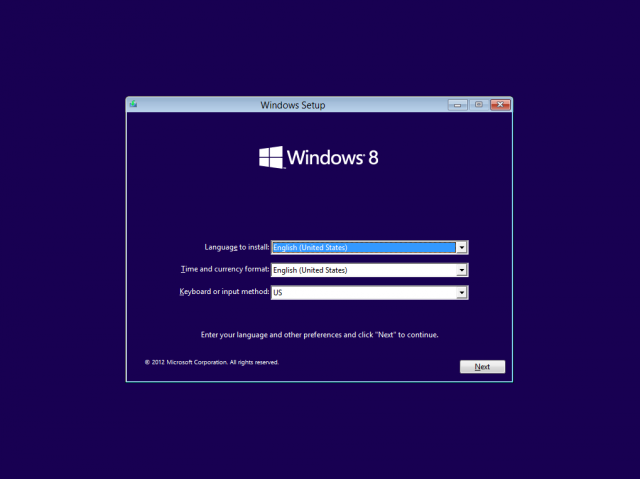
We may have a new version of Windows, but one story is still the same: buying a new Windows 8 PC means that you're also buying a bunch of OEM-installed software that you didn't ask for. This software ranges from the innocuous (Office 2010 demos) to the unnecessary (paid anti-virus trials, despite Windows 8's baked-in antivirus scanner) to the actively useless (WildTangent games and unending superfluous system tray icons).
Much of this software can simply be uninstalled with no harm done, but if something goes wrong with your PC and you need to reinstall Windows, all of that crapware will usually come right back with it. For years now, most OEMs have neglected to include a "vanilla" Windows install disk with their computers, opting rather to include some sort of "restore partition" with all of the crapware baked in—this makes it difficult to perform a truly "clean" install of the operating system. On some computers, like the Lenovo IdeaPad Yoga, these recovery materials dramatically reduce the amount of drive space accessible by the user.
To help out those of you who are planning to buy new PCs—or got them from Santa Claus—but don't want to deal with all of this junk, we're going to update our original Windows 7 bloatware removal guide for Microsoft's latest operating system. Parts of the following will be transplanted from that article where appropriate, but while the reasons for performing a clean Windows install are the same, the actual process is often surprisingly different.
Before you start
For the purposes of our guide, we will begin with a new PC that has just been taken out of the box and hooked up for the first time. Before we get started, you're going to want to download a few things, so don't reformat that hard drive just yet—turn on the PC and walk through Windows' first-time setup process. All you need to do is get to the desktop, connect to the Internet, and fire up a Web browser. This guide isn't going to walk you through preserving any personal data on the PC you're reloading, so it would be best not to do anything on this computer that you'll want to preserve.
Windows install media, product keys, and activation through the ages
Any discussion about installing Windows needs to start with the install media, and there have been quite a few changes since Windows 7. First, some history.
Traditionally, there have been two components to any Windows installation: the actual physical install media, and the product key used to either permit installation (in the case of Windows XP SP2 and older versions, and Windows 8) or activate an installed copy of Windows (Windows Vista and 7, which would permit 30 days of use before requiring activation).
In the Windows XP days, there were actually three different types of Windows product keys: retail (for licenses bought in a store), OEM (for licenses sold with new PCs), and volume license (for businesses who paid Microsoft a yearly fee to use Windows, Office, and other software on all their computers). Each type of product key also had a corresponding type of install media, and you couldn't mix and match them—a key for the volume-licensed version of Windows XP Pro couldn't be used to activate a copy of Windows installed from a CD bought from a store and vice-versa. It made reinstalling Windows on a PC bought from an OEM like Dell or HP difficult unless your PC actually came with OEM install media, which they often didn't.
By Windows 7, the situation had improved somewhat. As we detailed in our guide, "retail" Windows media bought in a store or downloaded from Digital River (the company that distributes Windows 7 ISOs to those who bought copies online) could be used in conjunction with the "OEM" keys on the bottom of new laptops. The OEM keys will normally go through and activate without issue, but even if the automated Internet activation doesn't work, Microsoft's automated phone activation definitely will. There were still differences between "full" and "upgrade" install media, but for what we're doing here—installing a full copy of Windows on a new computer that came with an OEM Windows license—they were unimportant.
In the rare occasion when your computer's manufacturer actually did provide "vanilla" Windows install media, however, things are even easier. This special install media, also given to Microsoft's partners to allow them to install Windows en masse on new PCs, checks for a special string in a computer's BIOS to verify that the computer was from one of Microsoft's OEM partners, and would not require additional action to activate if that string was found.
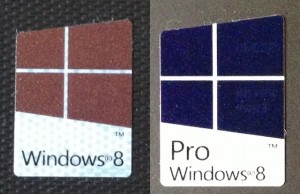
This whole process is called System Locked Pre-installation (SLP), and it has evolved for the better in Windows 8; all Windows 8 install media now supports SLP-style activation, even the copies of the media bought in stores or downloaded from Microsoft's servers. When installing Windows, the media checks for the BIOS string, identifies the correct edition of Windows to install (either Windows 8 or Windows 8 Pro), installs it, and activates automatically without ever asking the user for any input. This is why new Windows 8 PCs lack the traditional license key stickers found on Windows 7 PCs, opting to use just Windows 8 stickers instead; even when installing a clean copy of the operating system, users never need to bother themselves with product keys unless they want to install a Windows 8 edition different from the one that came with their machine.
Getting Windows 8 install media
This is great news if you've already got Windows 8 install media from some other purchase and also want to use it with a new PC: the USB stick or DVD you can make with the downloadable Windows 8 upgrade installer will also work just fine with your new Windows 8 PC, even if your upgrade license was for Windows 8 Pro and your laptop only runs Windows 8. If you haven't made Windows 8 install media, things get a bit trickier.
As detailed in our original guide, official, spyware-free Windows 7 ISOs could be downloaded directly from Digital River, making it easy to snag some Windows install media if you didn't have any from another source. Such a thing is sadly not possible for Windows 8.
We contacted Microsoft to see how owners of new PCs that came with valid Windows licenses could get install media, and it turns out that they do have some recourse—by contacting Microsoft from its support portal, users in this situation can request a "disk kit" directly from the company for an undisclosed "nominal fee." While they didn't specify a price for the disk kit, Microsoft is currently selling Windows 8 Pro upgrade downloads for $39.99 and upgrade DVDs for $69.99; that $30 price difference may be a decent ballpark figure for the cost of the media alone.
Drivers and software
The install media and activation process has changed quite a bit since Windows 7, but getting drivers is the same as it's ever been.
There's actually a bit less work to be done with Windows 8—new class drivers for devices like USB 3.0 controllers, Bluetooth adapters, and various sensors cut down on the number of things you'll need to download beforehand. Windows 8's in-box support for current Wi-Fi adapters is also pretty comprehensive, and once you've connected to the Internet, Windows Update can usually grab a usable driver for most graphics cards, even if it's not the newest or best.
Still, you may want to grab the latest drivers from your computer's manufacturer before you reinstall Windows—this isn't necessary, but if you have the computer's fully populated Device Manager window to guide you, it makes it much easier to identify and download the drivers you need. For a broad overview of the Windows installation and driver hunting processes, this part of our last "How to build your own computer" feature is a great place to start.
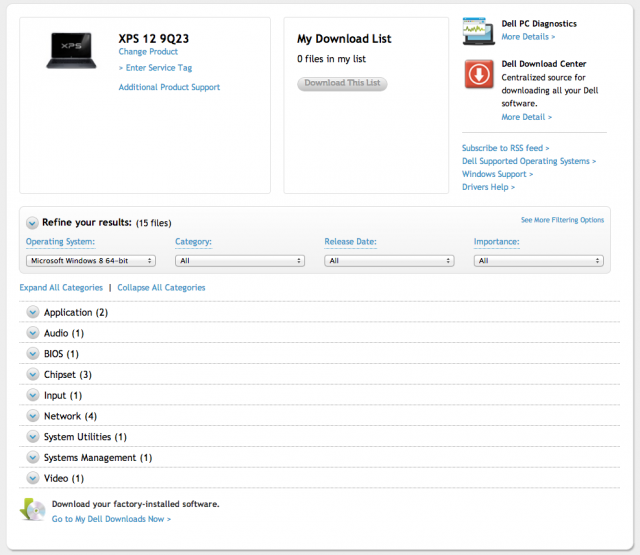
The good news is that OEM support pages are typically a bit easier to navigate than your average motherboard manufacturer's, and it's a bit simpler to remember and search for something like "Dell XPS 12" than "B75MA-P45." Dell, HP, Lenovo, Acer, Toshiba, Asus, and others all have pretty good support pages into which you can type your computer's model name or serial number and operating system and get back all of the drivers you need for a new Windows install.
The most important types of drivers you'll need to get a clean Windows install off the ground are graphics (or video), networking (both wired and wireless), and chipset drivers, and you'll probably want to make sure you get audio drivers too—make sure you grab those first. If there are multiple drivers available under each entry, you can check the Device Manager to see what kind of hardware you're using, or you can just download all available drivers to make sure your bases are covered.
The other drivers you need will depend on the equipment installed in your computer, and this often varies from manufacturer to manufacturer—Lenovo laptops use a custom power management driver that you'll need to look out for, and HP laptops often need a driver for their Quick Launch buttons to function properly. Fingerprint readers will usually also want their own drivers, and trackpad drivers (while usually not strictly necessary) can make trackpads more reliable and enable advanced functions like the Windows 8 trackpad gestures. This is especially true of the multitouch trackpads shipping with most Ultrabooks.
Once your drivers are downloaded, copy them to a USB key for later. While you've got a functioning system, you may also want to grab a few other programs for installation once your fresh copy of Windows is up and running. Different workloads will require different software, of course, but this should be enough to get most people started:
- An alternate Web browser like Chrome or Firefox
- A PDF reader like Adobe Reader or Foxit Reader (Windows 8 includes a PDF reader, but it works only in Metro and not on the desktop)
- An office suite like Microsoft Office or LibreOffice
- The Windows Essentials add-ons, which include a desktop email client and basic photo and video editors
Windows 8 includes the same anti-malware engine used in Microsoft Security Essentials, so for the first time in Windows history you don't have to worry about installing an antivirus product the first time you boot up the new operating system installation. Free products like AVG Free and Avast! still exist to fill that void if you prefer them, though.
No comments:
Post a Comment